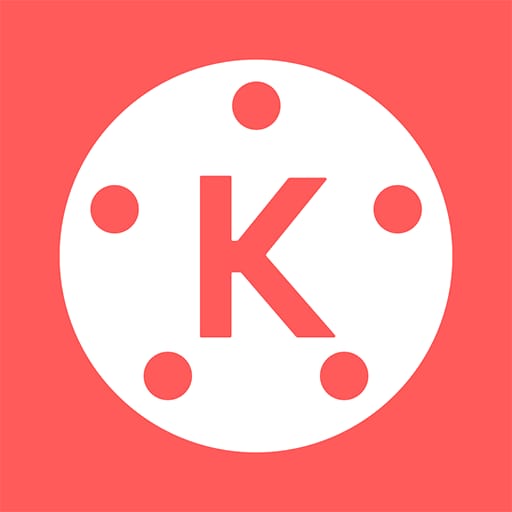What is Lightroom ?
Lightroom is a most powerful photo editing software developed by Adobe. Firstly Lightroom software is launched only for PC means it is for Windows and Mac operating systems. Because of this Lightroom software is used in PC only.
Lightroom is very powerful and popular software used for image editings like colour grading, photo sharpening, detailing, colour adjusting etc.
And due to that reason Lightroom Lightroom is recommended for mobile users hence Adobe launched Lightroom software as a Lightroom Mobile App for those users which they don’t have pc/laptop.
Lightroom Mobile app is very recommended for all users because this app have very simple user interface and it is very easy to use.
Adobe launched Lightroom Mobile app for mobile users from a lot times. And Lightroom also updates it’s older version as a new version.
And here is the biggest update Lightroom 6.0 is available for Android users.
Download Lightroom 6.0 new updated version.
What is Presets ?
Lightroom is a very popular photo editing app because it provides a lot of tools and features to edit/create a something extra ordinary by using its skills.
And One of thems feature is ”preset”.
By using this feature we can copy all settings in a given preset photo and we can paste settings as it as in our own photo.
And after pasteing the settings in our pictures, our pictures will automatically edited by using this feature.
Types of Presets in Lightroom:-
Generally two types of Presets i.e. preset in .DNG format and .XMP format.
And here I will show you how you can install/import/use .DNG preset format in Lightroom mobile application.
For more information/understand watch our youtube video given below.
How to use DNG presets in Lightroom?
1.) Download a DNG presets from internet whatever you want.
Download top 500+ Lightroom presets
2.) Open DNG presets in gallery and share it to Lightroom apk.
3.) Open DNG presets in lightroom apk and at the upper right corner there is “three dots”.
4.) Click on that “three dots”, after clicking it shows option of “Copy Settings”.
5.) Open your photo which you want to edit, after opening the photo click on “three dots”.
6.) Then it’s show’s option of “Paste Settings”, Click on it.
Then all of done ✅ Your photo is edited and if you want to edit smaller change in your photo you can manually.